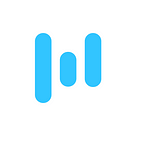Now more than ever, many of us find ourselves working remotely — partly because we were forced to by the pandemic, and partly because modern technology allows us to work collaboratively with colleagues from different countries and time zones all over the world. And yet, many companies are still relying on Excel spreadsheets when it comes to collaboration rather than embracing the many benefits offered by Retable’s web-based spreadsheet solution.
Why choose Retable?
Quite simply, traditional spreadsheets have had their day. Their limitations in terms of data storage, security, audit trail, collaborative working and ease of use are now plainly obvious. Excel spreadsheets are prone to human inputting errors and, while they have the capacity to store masses of data, they don’t offer a simple way of accessing it quickly so much of what is kept is effectively useless. Plus, with the increased threat of cyber crime and hackers, security has to be high on the agenda for any organisation that keeps sensitive data as breaches can have serious implications for both finances and reputation.
Is Retable compatible with Excel?
Yes. Retable is fully compatible with Excel so the information and data stored on your spreadsheets can be transferred to cloud storage to make it more secure and more accessible. You won’t have to lose any important information and can simply transfer everything to a more efficient system. And what’s more, Retable is completely free to sign up to. If you need additional features, paid plans are available, but if the basic package is enough to improve your data security and increase efficiency, you’re under no obligation to upgrade.
How to Import an Excel file to Retable
- Click on the ‘Add’ or ‘Import’ button in the top left of your screen,
- Select your csv or xls(x) file and upload it,
- Your table should now be ready to use.
How to export from Retable to Excel
- From your menu bar, click on ‘Operations’,
- Select the ‘Export table’ option,
- Choose the format you want to export from Retable,
- Your file will be downloaded automatically.
Find out how you could benefit from Retable and sign up for free here.
Originally published at https://blog.retable.io on May 7, 2021.